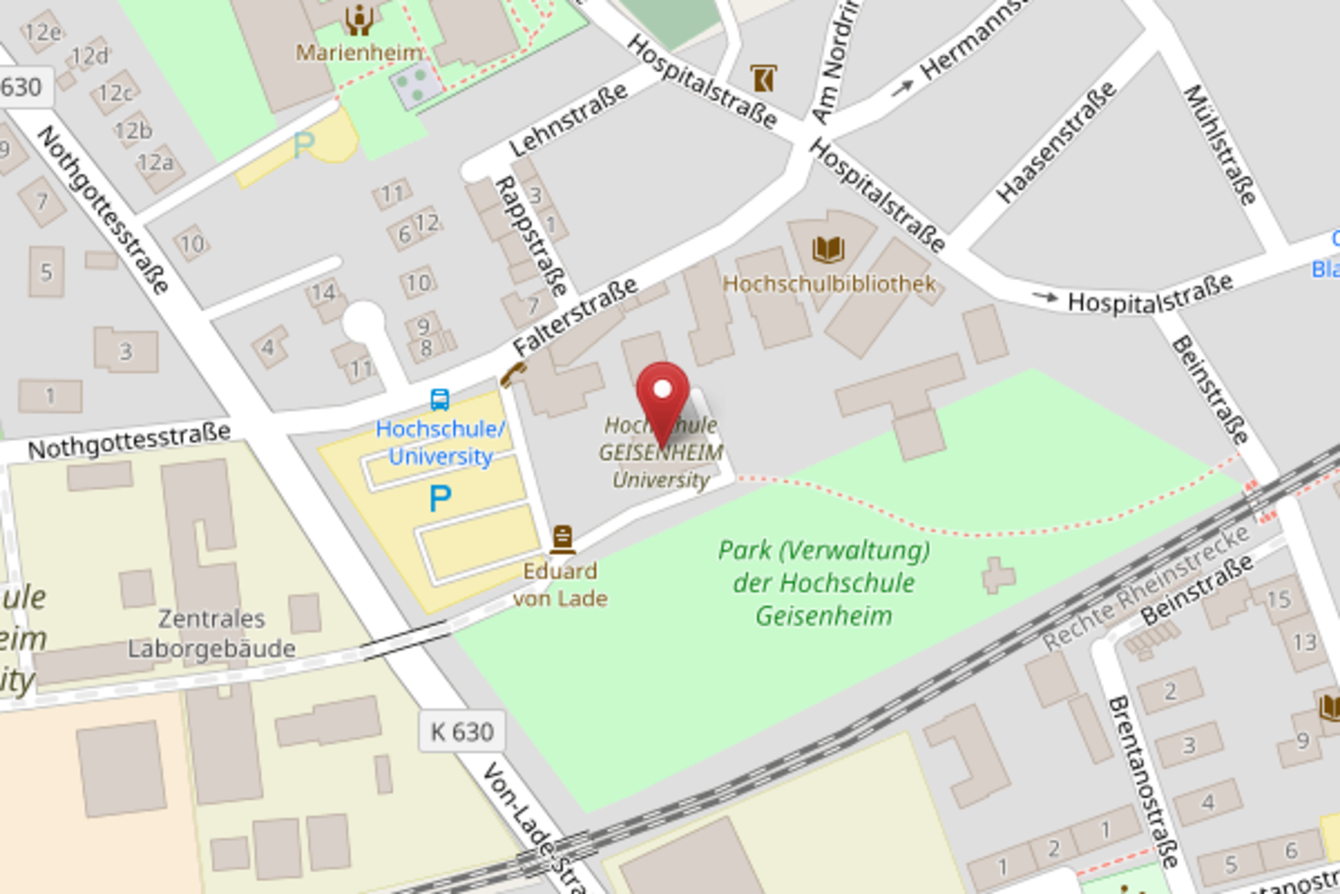In order to use the university's copy machines for printing, copying, and scanning, you will need print credit, which you can have pre-loaded onto your student card at the library. You will need a german bank card for this. Unfortunately, cash payment is not possible. The print and copy credit is separate from other credits that may be on your card (such as the dining hall credit).
Note: Copies are only available in black and white.
Here's how:
1. Place the copy card in the holder on the front of the device.
2. Select "Kopie" in the device display.
3. Place the documents on the scanner glass or in the feeder.
4. If necessary: Adjust the copy settings, e.g.
a) paper size (A3 or A4)
b) double-sided copying (duplex: 2-sided to 2-sided)
5. Start copying with the blue start button.
6. Log off from the device.
Version 1: Printing from a library’s computer
Here's how:
1. Log in to the PC with your HSGM account.
2. Open the document.
3. Select the printer “HGU-Drucker an druck-srv1”.
4. Adjust the print settings (e.g. double-sided printing) and send the print job.
5 Place the copy card in the holder on the front of the device.
6. Select "SafeQ Print" in the device display.
7. Select whether you want to print all documents or only one document (in this case, please select accordingly on the display).
8. After printing, please log out from the device.
Version 2: Printing documents from flash drive/USB stick
Here's how:
1. Place the Copy Card in the holder on the front of the device.
2. Insert the flash drive into the USB port on the right side of the device.
3. Wait for the USB stick to be recognized, then press "Aus externem Speicher Drucken".
4. Select the document you want to print and confirm with "Drucken".
5. via applications you have the possibility to adjust the settings (e.g. for double-sided printing).
Confirm with the blue button.
Possible problems and trouble shooting
Large documents take a long time to be sent from the PC to the server. Therefore, plan some time for sending if you print larger scripts. If you log off from the PC before the end of the sending process, the sending will be interrupted and the document cannot be printed! If you log on to the same PC again, the sending process will be resumed.
Your document is still not being printed? Please check whether ...
- ... the user account when logging on to the library PC is the same as the one on the Copy Card.
- ... the e-mail address matches that of the Copy Card.
- ... there is enough credit on the Copy Card.
- ... you have selected the correct printer (HGU-Drucker an druck-srv1).
Note: You will need your own paper to print in the workrooms. You cannot purchase paper in the library.
1. Log in to the PC in the workroom with your HSGM account.
2. Open the document.
3. Check under Start > Geräte und Drucker which local Brother printer is active.
4. Make further print settings (e.g. double-sided printing).
5. Load paper into the printer.
6. Send the print job.
Version 1: Sending to the University's e-mail bey default (up to six pages)
Here's how:
1. Place the Copy Card in the holder on the front of the device.
2 Select "SafeQ Scan" in the device display.
3. Confirm " Scan an meine E-Mail".
4. Select " Scaneinstellungen" for e.g.
a) the file format (jpeg, pdf, etc.)
b) the paper size (A3 or A4)
c) duplex (1-sided or 2-sided)
d) saving several pages in one document (set a yellow check mark at " Separater Scan" for this)
5. place the documents on the scanner glass or in the feeder.
6. Start scanning with the blue start button.
7. When scanning is finished, end the process on the display with " Beenden" and confirm with the blue button.
8. Wait until the document is sent to you.
9. Log out of the device.
Version 2: Saving on flash drive/USB-stick (random numer of pages)
Here's how:
1. Place the copy card in the holder on the front of the device.
2. Insert the USB stick into the right side of the device.
3. Wait until a new selection menu opens on the display.
4. Select " Dokument in externen Speicher ablegen".
5. Select " Scaneinstellungen" for e.g.
a) the file format (jpeg, pdf, etc.)
b) the paper size (A3 or A4)
c) duplex (1-sided or 2-sided)
d) saving several pages in one document (set a yellow check mark at " Separater Scan" for this)
6. Put the documents on the scanner glass or in the feeder.
7. Start scanning by pressing the blue start button.
8. When scanning is finished, end the process on the display with " Beenden" and confirm with the blue button.
9. Wait until the document is completely saved on the stick.
10. Log out from the device.
Note: We recommend not to save more than 40 pages in one document. In rare cases, a higher number of pages may cause a memory error. The complete process will be aborted and cannot be restored.