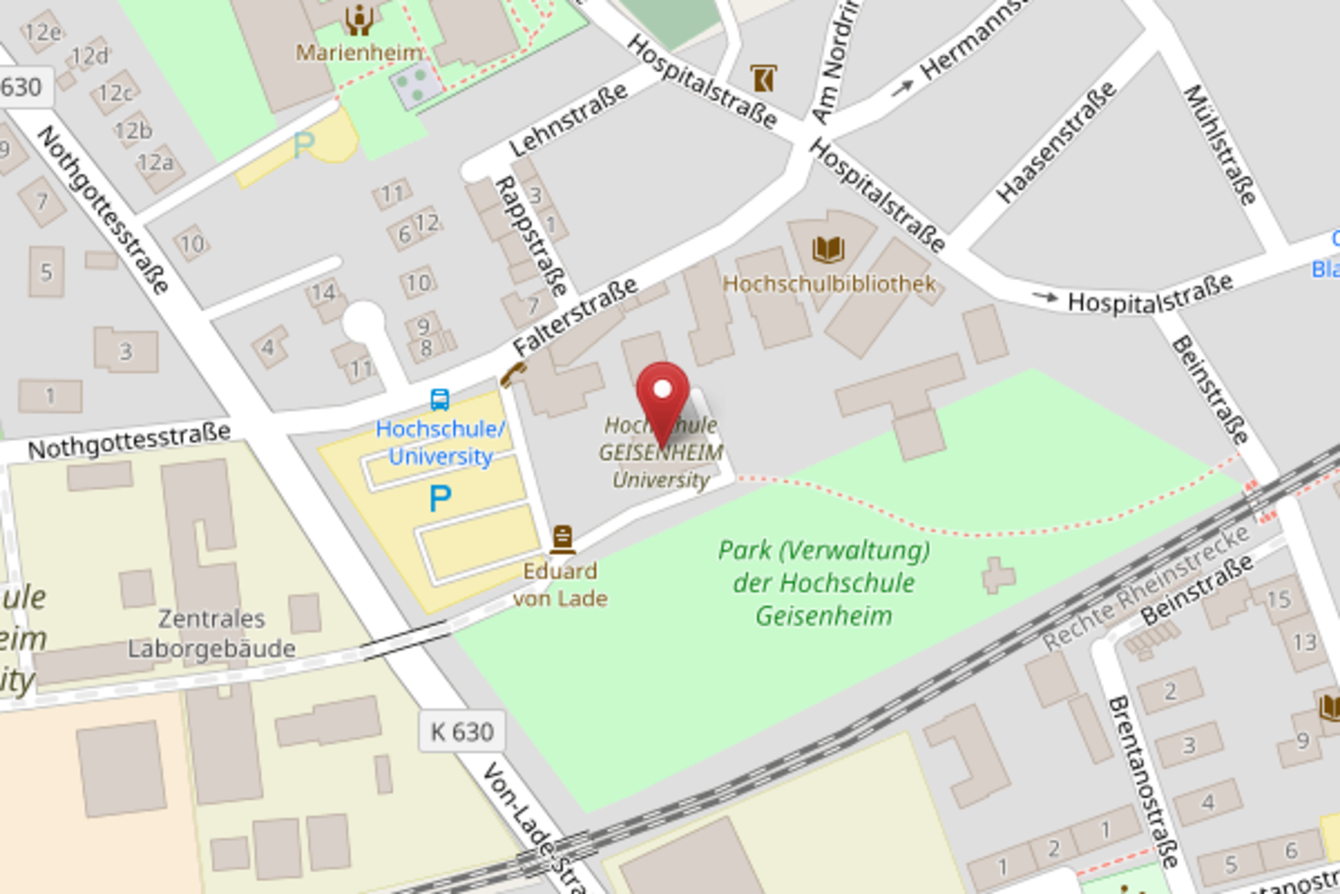Um die Kopiergeräte der Hochschule zum Drucken, Kopieren und Scannen benutzen zu können, benötigen Sie ein Druckguthaben, dass Sie sich in der Bibliothek auf Ihre Studentenkarte laden lassen können. Sie benötigen dafür eine Bankkarte. Eine Barzahlung ist leider nicht möglich. Das Druck- und Kopierguthaben ist getrennt von anderen Guthaben, die sich auf Ihrer Karte befinden (z.B. dem Mensaguthaben).
Für Mitarbeiter ist es auch möglich, den Zeiterfassungschip als Kopierkarte konfigurieren zu lassen.
Hinweis: Kopien sind nur in schwarz-weiß möglich.
So geht's:
1. Legen Sie die Copy Card in die Halterung an der Gerätevorderseite.
2. Wählen Sie "Kopie" im Gerätedisplay.
3. Legen Sie die Dokumente auf das Vorlagenglas bzw. in den Einzug.
4. Wenn nötig: Nehmen Sie weitere Kopiereinstellungen vor, z.B.
a) Papierformat (DIN A3 oder DIN A4)
b) doppelseitiges Kopieren (Duplex: 2-seitig auf 2-seitig)
5. Starten Sie das Kopieren mit dem blauen Startknopf.
6. Melden Sie sich am Gerät ab.
Variante 1: Drucken von einem Bibliotheks-PC
So geht's:
1. Melden Sie sich am PC mit Ihrem HSGM-Account an.
2. Öffnen Sie das Dokument.
3.Wählen Sie den Drucker HGU-Drucker an druck-srv1.
4. Nehmen Sie weitere Druckeinstellungen vor (z.B. doppelseitiges Drucken) und senden Sie den Auftrag ab.
5. Legen Sie die Copy Card in die Halterung an der Gerätevorderseite.
6. Wählen Sie "SafeQ Print" im Gerätedisplay.
7. Wählen Sie, ob alle Dokumente gedruckt werden sollen oder nur ein Dokument (in dem Fall bitte entsprechendes im Display auswählen).
8. Melden Sie sich bitte nach dem Drucken am Gerät ab.
Variante 2: Drucken von einem USB-Stick
So geht's:
1. Legen Sie die Copy Card in die Halterung an der Gerätevorderseite.
2. Stecken Sie den USB-Stick in den USB-Port an der rechten Seite des Geräts.
3. Warten Sie, bis der USB-Stick erkannt wird, dann drücken Sie auf "Aus externem Speicher Drucken".
4. Wählen Sie das Dokument aus, das Sie drucken möchten und bestätigen Sie mit "Drucken".
5. Über Anwendungen haben Sie die Möglichkeit, z.B. doppelseitigen Druck einzustellen.
6. Bestätigen Sie mit der blauen Taste.
Mögliche Probleme beim Drucken
Große Dokumente brauche sehr lange, bis sie vom PC an den Server gesendet werden. Planen Sie deshalb bei größeren Skripten etwas Zeit zum Senden ein. Wenn Sie sich vor Ende des Sendvorgangs vom PC abmelden, wird das Senden unterbrochen und das Dokument kann nicht gedruckt werden! Wenn Sie sich erneut am selben PC anmelden, wird der Sendevorgang wieder aufgenommen.
Ihr Dokument wird trotzdem nicht gedruckt? Bitte prüfen Sie, ob ...
- ... der Nutzeraccount bei der Anmeldung am Bibliotheks-PC mit dem der Copy Card überein stimmt. (Druckvariante 1)
- ... die E-Mailadresse mit der der Copy Card überein stimmt. (Druckvariante 2)
- ... sich genug Guthaben auf der Copy Card befindet.
- ... Sie den richtigen Drucker (HGU-Drucker an druck-srv1) ausgewählt haben.
Hinweis: Sie benötigen zum Drucken in den Medienräumen eigenes Papier. Sie können in der Bibliothek kein Papier erwerben.
1. Melden Sie sich am PC im Arbeitsraum mit Ihrem HSGM-Account an.
2. Öffnen Sie das Dokument.
3. Prüfen Sie unter Start > Geräte und Drucker, welcher lokale Brother-Drucker aktiv ist.
4. Nehmen Sie weitere Druckeinstellungen vor (z.B. doppelseitiges Drucken).
5. Legen Sie Papier in den Drucker.
6. Senden Sie den Druckauftrag ab.
Variante 1: Automatisches Versenden an die Hochschulmailadresse (bis zu sechs Seiten)
So geht's:
1. Legen Sie die Copy Card in die Halterung an der Gerätevorderseite.
2. Wählen Sie "SafeQ Scan" im Gerätedisplay.
3. Bestätigen Sie "Scan an meine E-Mail".
4. Wählen Sie "Scaneinstellungen" für z.B.
a) das Dateiformat (jpeg, pdf, usw.)
b) das Vorlagenformat (DIN A3 oder DIN A4)
c) Duplex (1-seitig oder 2-seitig)
d) mehrere Seiten in ein Dokument speichern (dafür bei "Separater Scan" einen gelben Haken setzen)
5. Legen Sie die Dokumente auf das Vorlagenglas bzw. in den Einzug.
6. Starten Sie das Scannen mit dem blauen Startknopf.
7. Beenden Sie nach dem Scannen den Vorgang im Display mit "Beenden" und bestätigen Sie mit dem blauen Knopf.
8. Warten Sie, bis das Dokument an Sie versendet wird.
9. Melden Sie sich am Gerät ab.
Variante 2: Speichern auf einen USB-Stick (beliebige Anzahl an Seiten)
So geht's:
1. Legen Sie die Copy Card in die Halterung an der Gerätevorderseite.
2. Stecken Sie den USB-Stick an der rechten Seite in das Gerät.
3. Warten Sie, bis sich im Display ein neues Auswahlmenü öffnet.
4. Wählen Sie "Dokument in externen Speicher ablegen"
5. Wählen Sie "Scaneinstellungen" für z.B.
a) das Dateiformat (jpeg, pdf, usw.)
b) das Vorlagenformat (DIN A3 oder DIN A4)
c) Duplex (1-seitig oder 2-seitig)
d) mehrere Seiten in ein Dokument speichern (dafür bei "Separater Scan" einen gelben Haken setzen)
6. Legen Sie die Dokumente auf das Vorlagenglas bzw. in den Einzug.
7. Starten Sie das Scannen mit dem blauen Startknopf.
8. Beenden Sie nach dem Scannen den Vorgang im Display mit "Beenden" und bestätigen Sie mit dem blauen Knopf.
9. Warten Sie, bis das Dokument komplett auf dem Stick gespeichert wird.
10. Melden Sie sich am Gerät ab.
Hinweis: Wir empfehlen, nicht mehr als 40 Seiten in ein Dokument zu speichern. In seltenen Fällen kann es bei einer höheren Seitenanzahl zu einen Speicherfehler kommen. Der komplette Vorgang wird abgebrochen und kann nicht mehr wiederhergestellt werden.